VRC System Monitor Manual
-1. READ PRECAUTIONS
https://booth.hygn.moe/SystemMonitor/Precautions.html
0. Import liltoon shader to your Unity project
If liltoon shader is not in your Unity project, you must import liltoon shader first.
1. Import Unitypackage to your Unity project
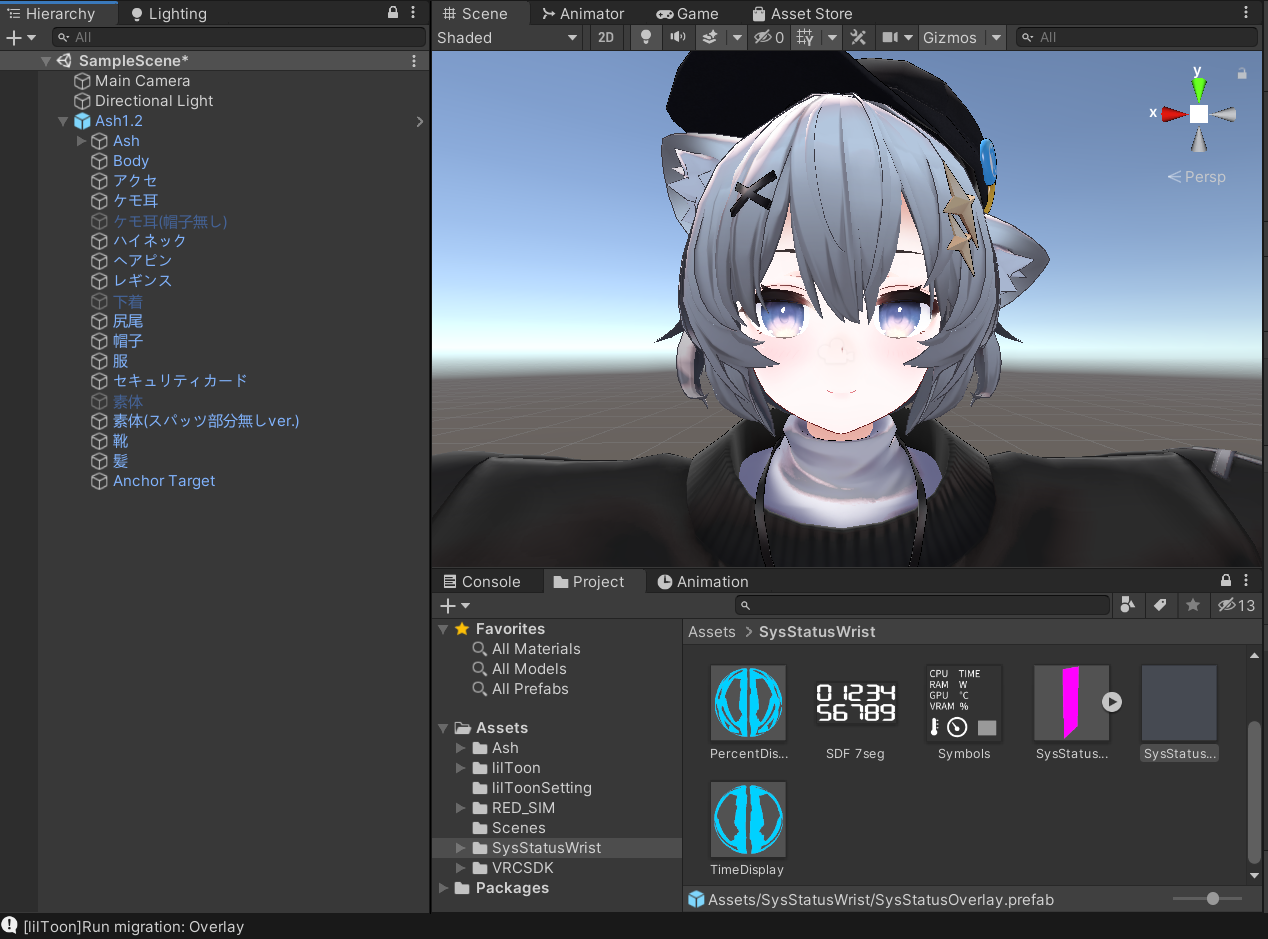
2. Drag prefab into avatar root
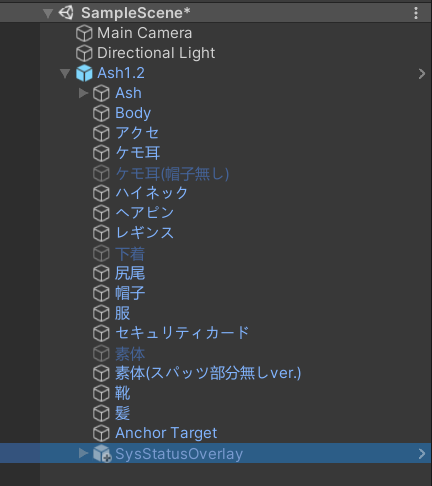
2-1. (FPS Mode ONLY) Change Material “Overlay”
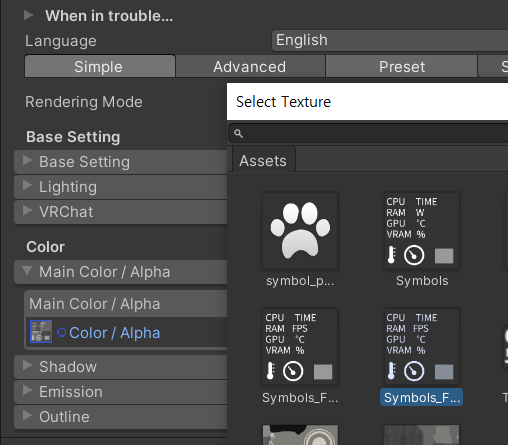
3. Uncheck “Is Active” in parent constraints
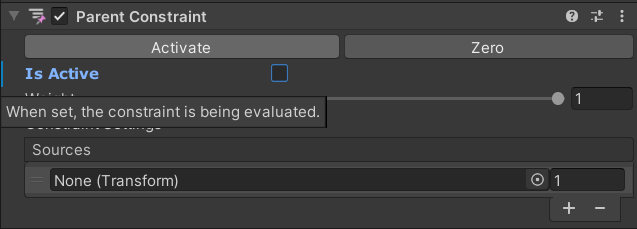
4. Adjust position of prefab

5. Assign left lower arm bone to parent constraints
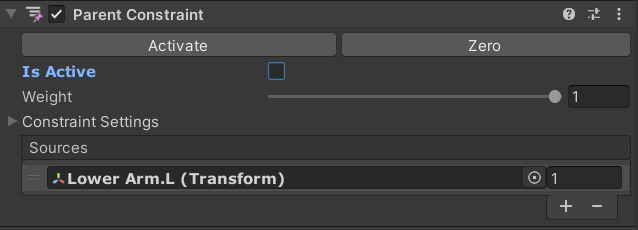
6. Click “Activate” in parent constraints
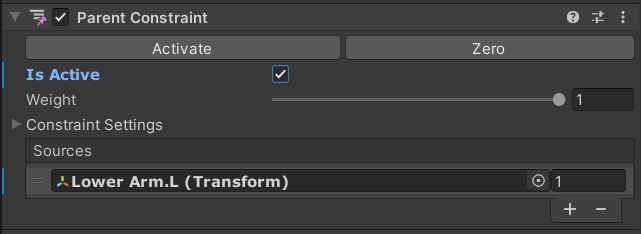
7. Disable prefab in inspector

8. Open FX layer of your avatar
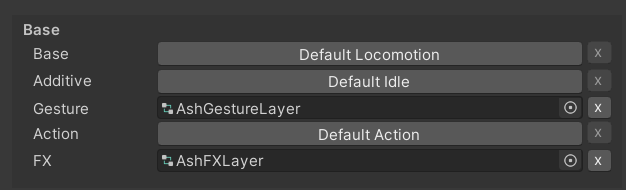
9. Add parameters to FX layer

All parameters are case-sensitive.
- SysStatus_CPU (float)
- SysStatus_RAM (float)
- SysStatus_GPU (float)
- SysStatus_VRAM (float)
- SysStatus_GPUPwr (float)
- SysStatus_GPUTemp (float)
- SysStatus_Hr (float)
- SysStatus_Min (float)
10. Add all layers in example controller into FX layer
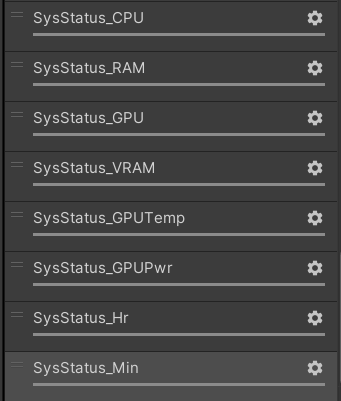
11. Set all layer weight to 1
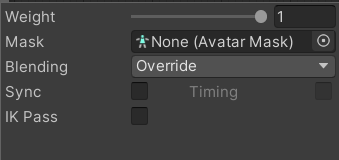
12. Copy animation controller from provided example controller and paste into FX layer
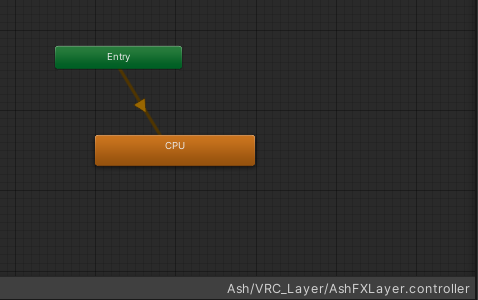
12-1. (FPS Mode ONLY) Change Blend Tree(GPUPwr)’s last state into FPS255
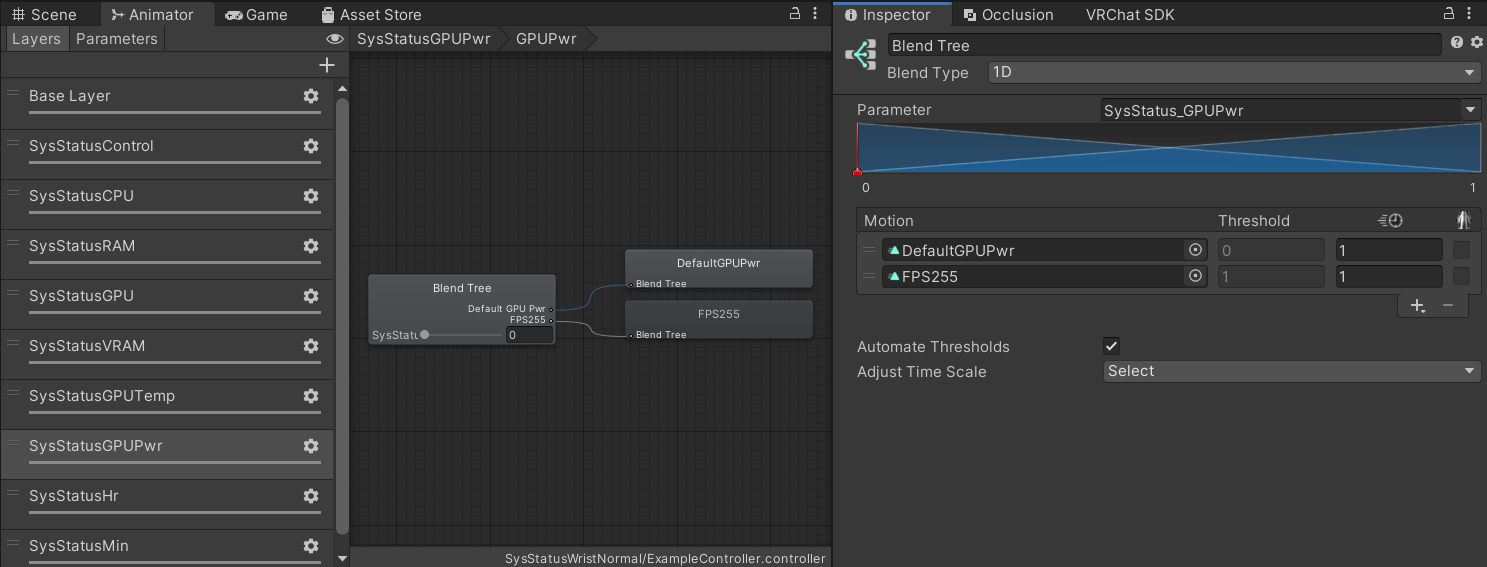
13. repeat 12 with “SysStatusControl” layer
If you want to turn on or off with Expression Menu, it is recommended to make an idle state in the FX layer first and paste the example controller.
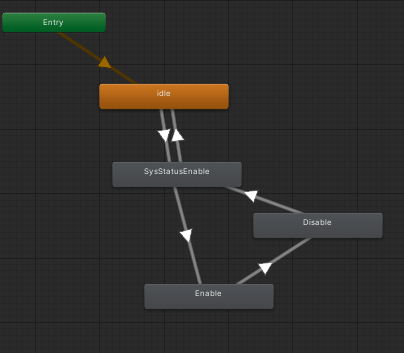
14. Add parameters into Expression Parameter
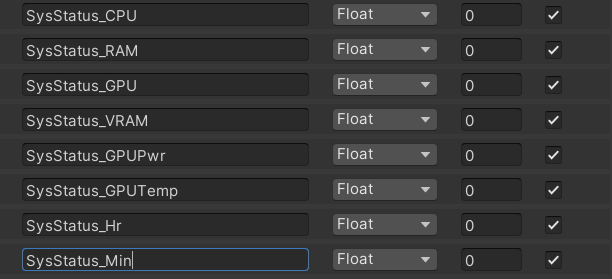
15. Start contained VRC_SysStatus_GUI.exe
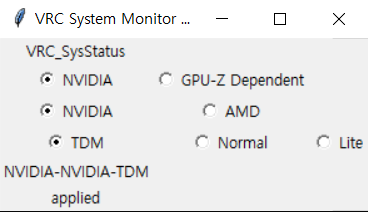
Configure software according to Software Manual16. Reset OSC settings in VRChat after upload and check OSC is working properly